ستوديو البيانات من جوجل Google Data Studio
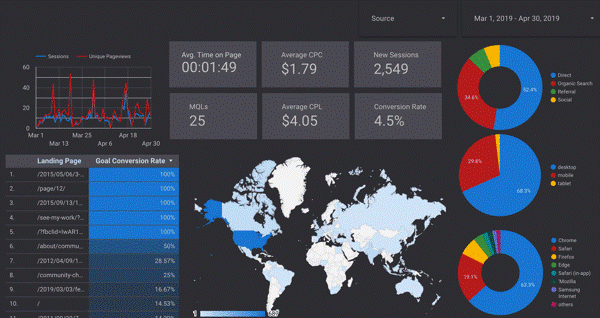
سوف نتعرف في هذه المقالة على :
. ماهو جوجل داتا ستوديو Data studio؟
. مفهوم التمثيل المرئي للبيانات Data visualization concept.
. أهمية التمثيل المرئي للبيانات The importance of visualizing data.
. أنواع الرسوم البيانية في استوديو البيانات Data Studio Charts types.
. مصادر البيانات في داتا ستوديو Data sources in Data Studio.
. كيف تنشئ لوحة قيادة (داشبورد) في جوجل داتا ستوديو Data Studio؟
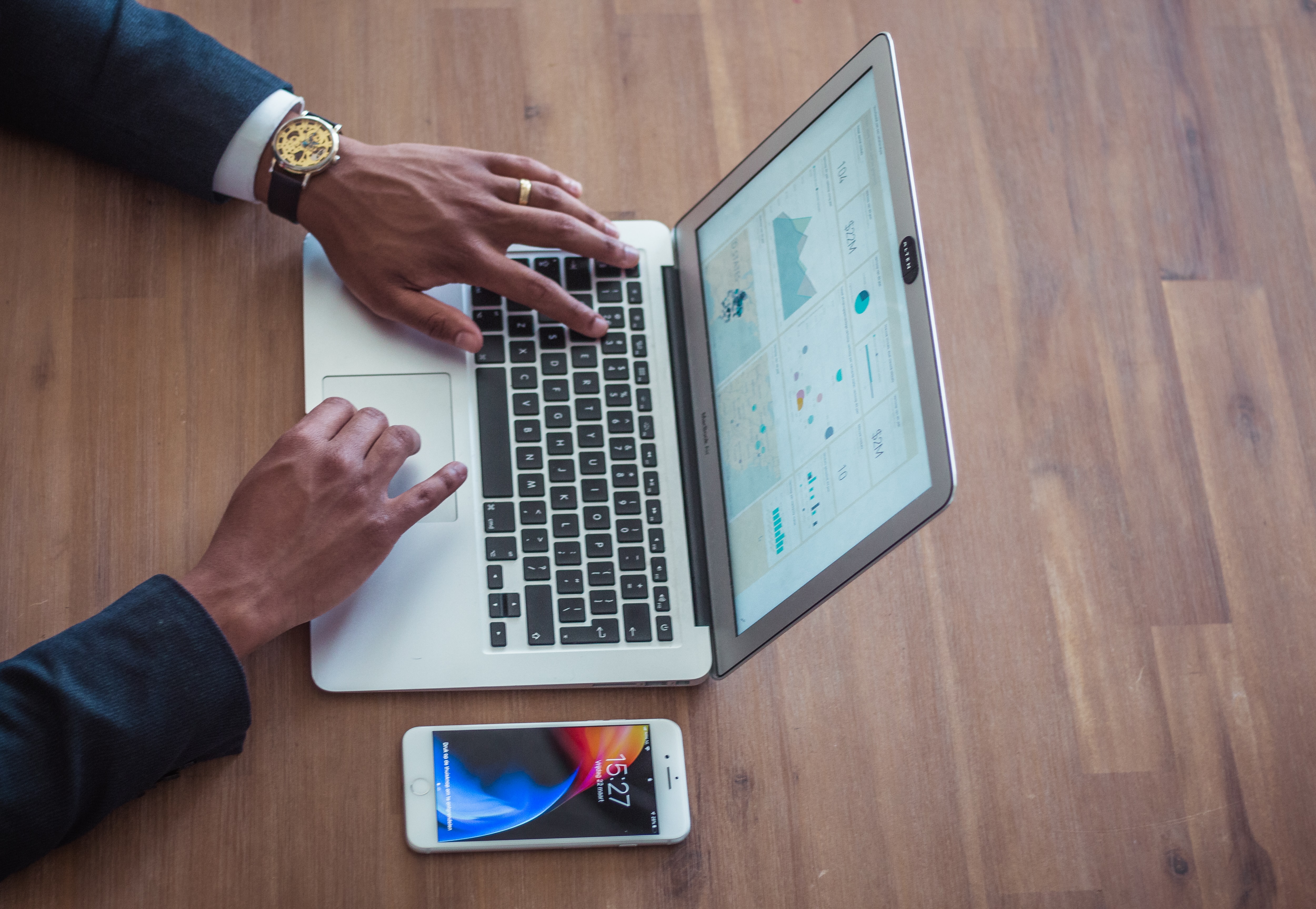
ماهو داتا ستوديو Data studio؟
جوجل داتا ستوديو Google Data Studio هي عبارة عن منصة مجانية تفاعلية لتمثيل البيانات بشكل مرئي.
إن إعداد تقارير باستخدام جوجل ستوديو تسمح لك بتجميع البيانات من أكثر من مصدر في مكان واحد ومن ثم معالجتها وعرضها بأشكال متنوعة مثل الرسومات والمخططات والجداول التي تضيف طابع حيوي وتمثيل أفضل للبيانات, كما أنها تفيد بمراقبة مؤشرات الأداء الرئيسية KPIs التي تدعم أهداف الشركة بشكل عام وأقسام العمل بشكل خاص من خلال التقارير الدورية التي تسهل رؤية القصة وراء أرقامك ومشاركة النتائج مع أصحاب العمل أو العملاء.
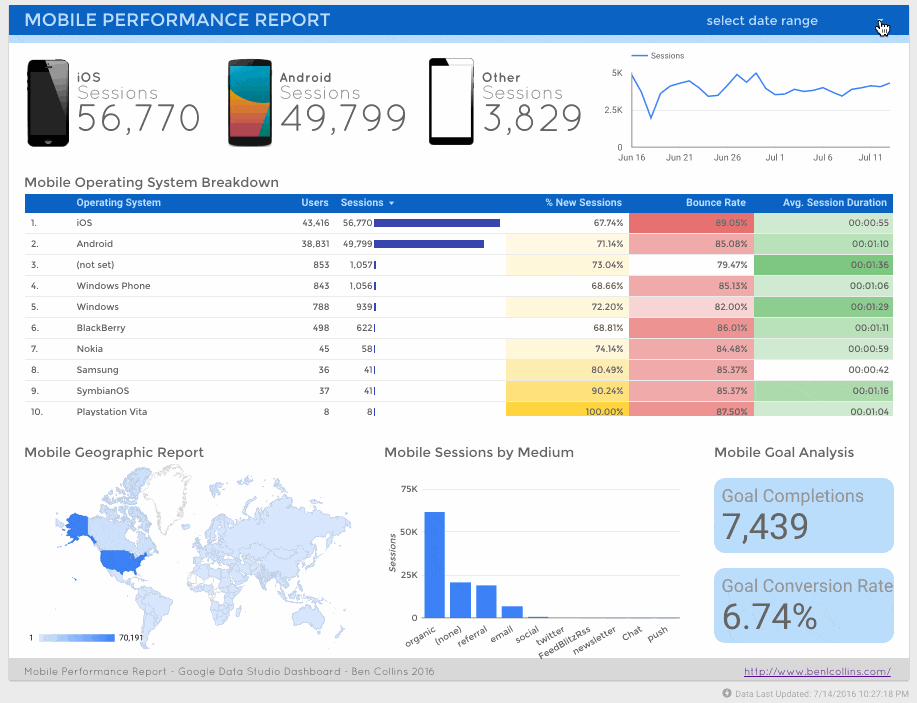
يشبه Data Studio لوحات تحكم Google Analytics ولكن هنالك فرق كبير عند إستخدام لوحات تحكم Google Analytics اذ أنك محدود بـ 12 لوحة تحكم (12 widgets)، ويمكنك الاتصال فقط بالبيانات الموجودة في حساب Google Analytics.
ولكن مع Data Studio:
. يمكن إنشاء عدد لا محدود من لوحات التحكم ولاتقتصر على 12 فقط.
. لديك القدرة على إضافة عدد لامحدود من صفحات التقارير.
. يمكن ربط التقارير مع حسابات Google Analytics متعددة .
. يمكن ربط البيانات من مصادر مختلفة في نفس التقرير أو الداشبورد.
مفهوم التمثيل المرئي للبيانات
Data visualization concept
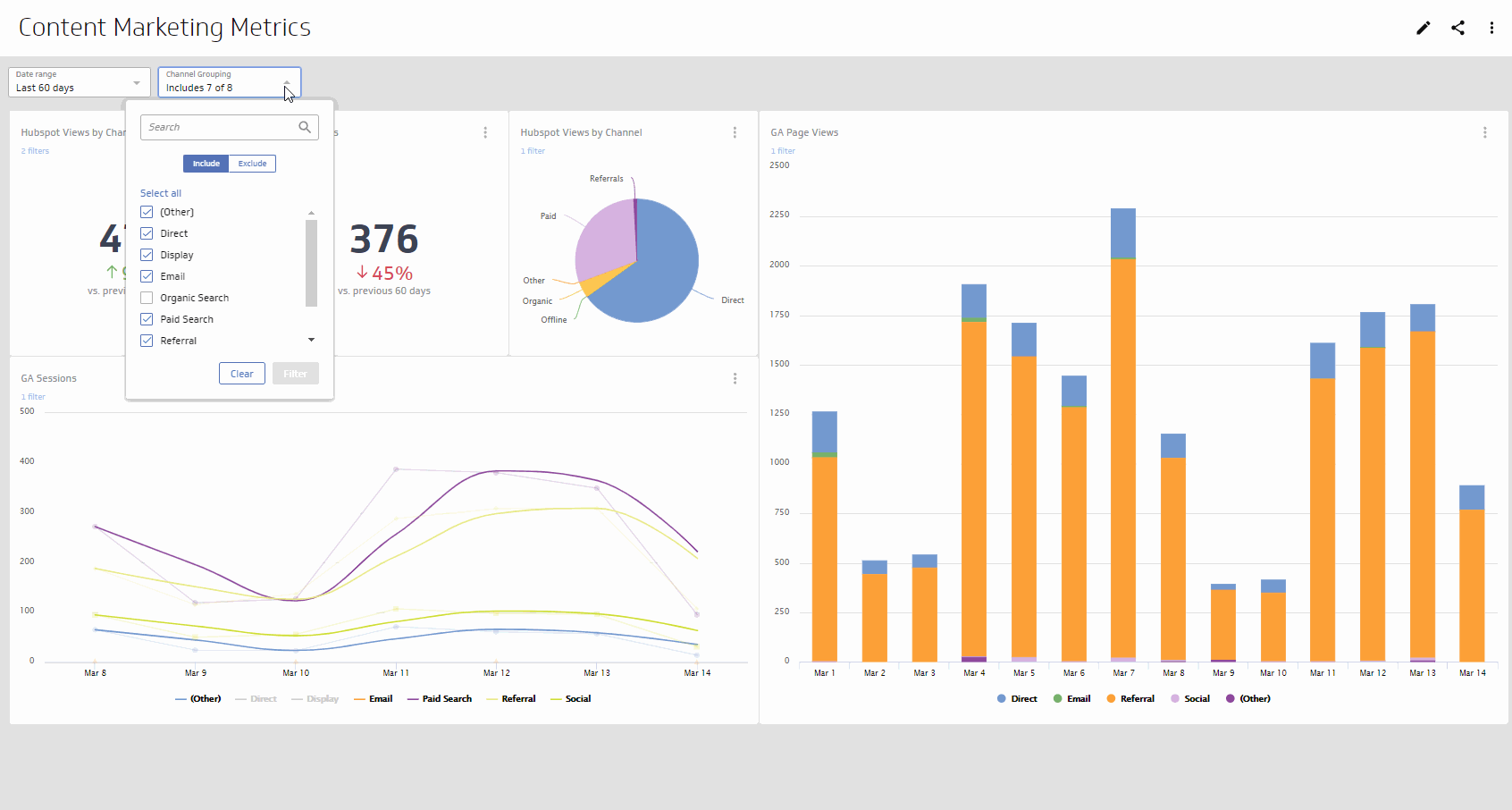
هو التمثيل البياني للمعلومات والبيانات باستخدام العناصر المرئية مثل: المخططات والرسوم البيانية والخرائط وغيرها, التي تمكننا من رؤية البيانات وفهمها بدون الكثير من العناء أو التفكير, كما أنها تسمح بمعرفة الأجوبة المتعلقة بالبيانات بشكل لحظي وتفتح المجال للرؤى التي تساعد في إتخاذ القرارات أو الإجراءات التي تتناسب مع أهداف العمل والإلهام بابتكارات حقيقية وفعالة.
ما هي أهمية التمثيل المرئي للبيانات The importance of visualizing data؟
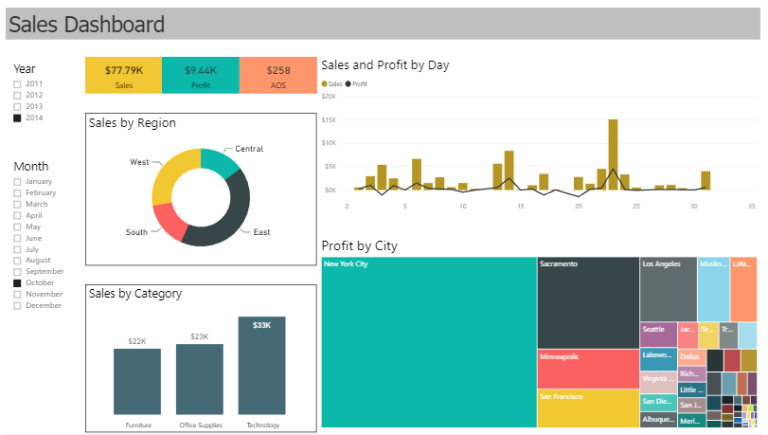
يعد التمثيل المرئي للبيانات خطوة مهمة جداً وأساسية لفهم الملايين من جداول البيانات التي تتدفق بشكل يومي. بحيث يساعد التمثيل المرئي للبيانات في سرد الأخبار واستخلاص النتائج عن طريق تنظيم البيانات في نموذج يسهل فهمه, ويسلط الضوء على القيم والمعلومات التي بالفعل نحتاج الى رؤيتها من بين ملايين البيانات وإزاحة البيانات الغير مفيدة في هدف التحليل لإتخاذ إجراءات مستنيرة حول نشاطنا التجاري.
لنفترض أنه لديك كمية ضخمة من البيانات والمعلومات مجموعة في عدة جداول وتريد تحليلها وبالتالي عندما تشاهد هذه الكميات الهائلة من البيانات فقد تحتاج لوقت طويل للتحليل والجمع والتصفية للحصول على المعلومة أو القرار المطلوب ومن ثم وقت مماثل لتنسيق النتائج وكتابة الخلاصة وعرضها في تقرير مفيد. هنا تأتي أهمية وفعالية أداة Google Data Studio المجانية التي تسهل عليك كل هذا العناء عن طريق واجهة تصميم سهلة وواضحة ومريحة.
أنواع الرسوم البيانية في استوديو البيانات Data Studio Charts types
هناك 12 نوع من أنواع المخططات الأساسية المختلفة التي يمكنك الوصول إليها في Google Data Studio, بالإضافة الى أنه يمكن التبديل بين هذه الأشكال بأي لحظة:
1- الجداول Tables:
هناك 3 انواع لعرض الجداول في استديو بيانات جوجل وهي:
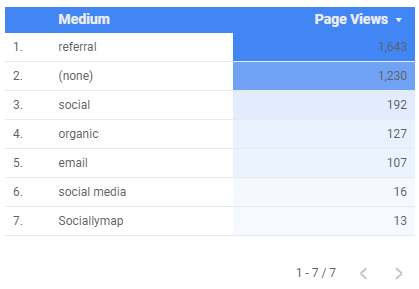
الجداول الحرارية (ملونة حسب القيمة)
Table with heatmap
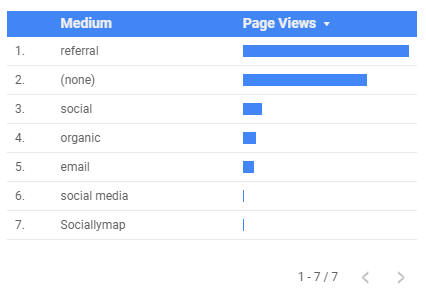
الجداول المتضمنة أشرطة Tables with Bars

الجداول القياسية Tables يعرض المقاييس كأرقام عادية
2- بطاقات الأداء Scorecards:
بطاقات الأداء في جوجل داتا ستوديو مفيدة لعرض أرقام اساسية مثل KPI، على سبيل المثال إجمالي عدد زوار موقع الويب خلال فترة زمنية معينة.
هناك نوعين من بطاقات الأداء في داتا ستوديو:
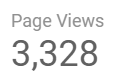
بطاقة الأداء العادية scorecard
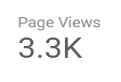
بطاقة الأداء ذات الأرقام المضغوطة (أو المختصرة) Scorecard with compact numbers
3- السلاسل الزمنية Time Series:
هناك ثلاثة أشكال مختلفة لمخططات السلاسل الزمنية في استديو بيانات جوجل:
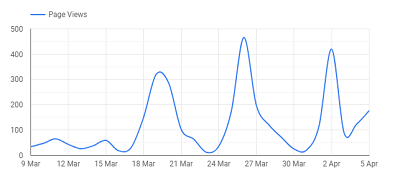
مخطط ذو الحواف المصقولة Smoothed time series
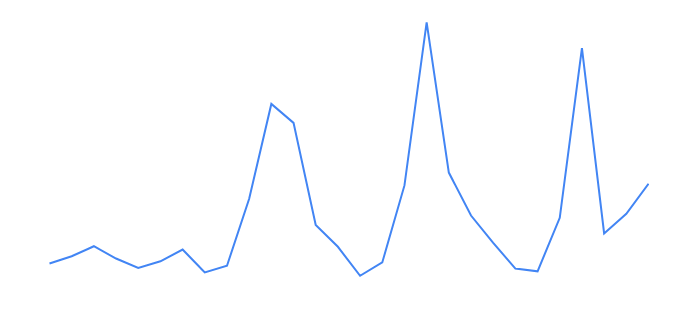
مخطط "sparkline"
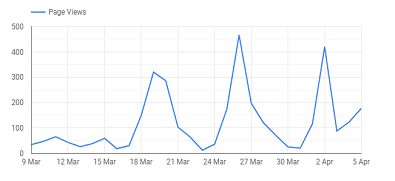
مخطط السلاسل الزمنية time-series chart يعرض المحاور والشبكة البيانية
4- المخططات الشريطية Bar charts:
هناك 6 أنواع من المخططات الشريطية في Google data studio
:
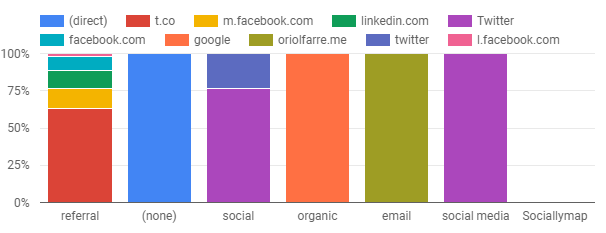
مخطط شريطي مكدس متعدد الأبعاد (نسب مئوية%) stacked column chart
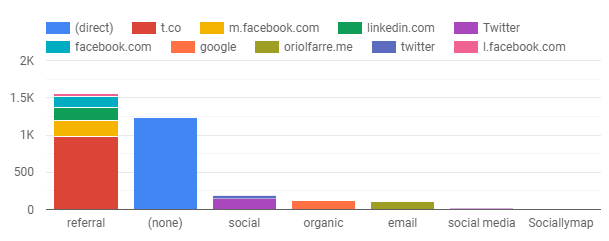
مخطط شريطي مكدس متعدد الأبعاد (رقمي) stacked column chart
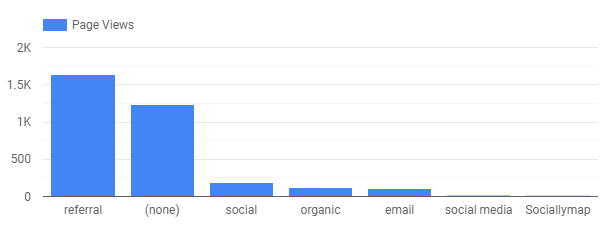
مخطط شريطي عادي عمودي يعرض بُعد واحد ومقياس واحد فقط column bar chart
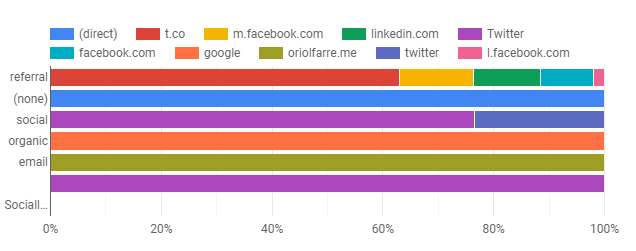
مخطط شريطي مكدس أفقي متعدد الأبعاد (نسبة مئوية) % stacked bar chart
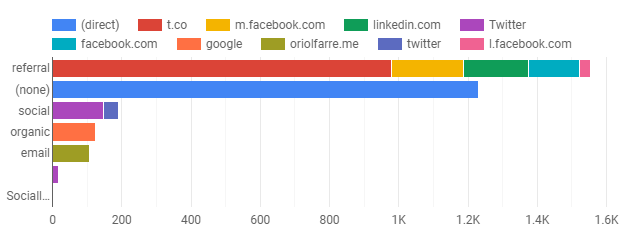
مخطط شريطي مكدس أفقي متعدد الأبعاد (رقمي) stacked bar chart
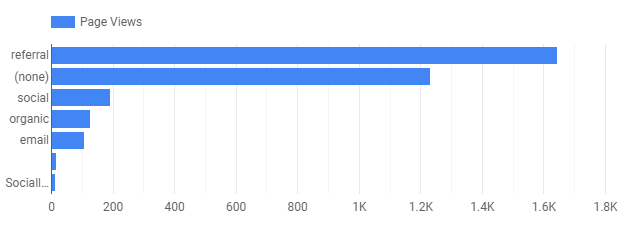
مخطط شريطي عادي أفقي bar chart
5- الرسوم البيانية الدائرية Pie charts:
هنالك نوعين أساسين مختلفين من الرسوم البيانية الدائرية في استديو بيانات قوقل:
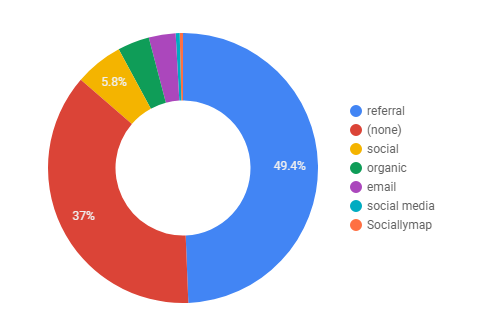
مخطط دائري مجوف (مخطط الدونات) donut chart
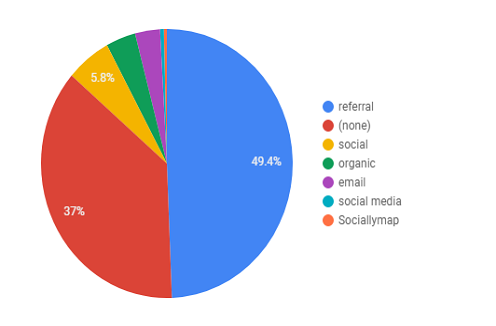
مخطط دائري ( دائرة كاملة) Pie chart
6- خرائط جغرافية Geo Maps:
هنالك نوع واحد فقط من الخرائط الجغرافية:

يمكنك اختيار العالم أو القارات أو الدول وبعض المناطق لتكبيرها لتصبح أوضح.
7-مخططات خطية Line Charts:
يوجد 4 أنواع من المخططات الخطية في جوجل داتا ستوديو:
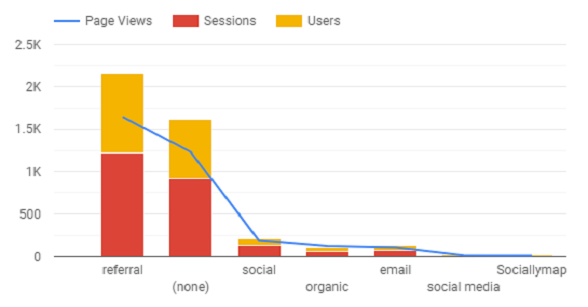
مخطط تحرير وسرد مكدس متعدد المقاييس stacked combo chart
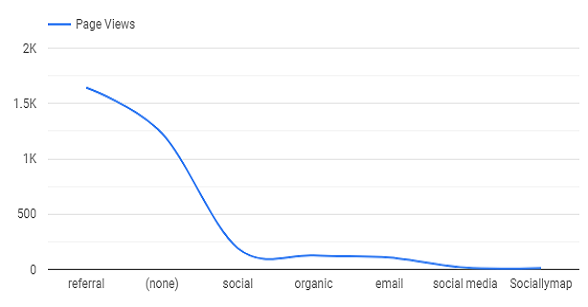
مخطط بسيط ذو الحواف المصقولة smoothed line chart
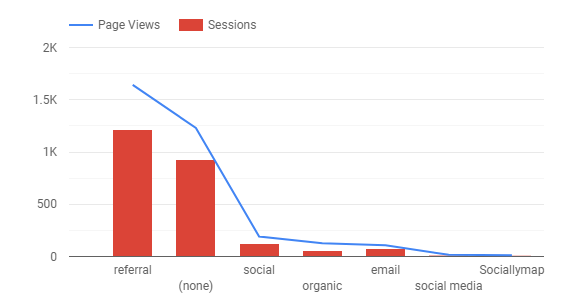
مخطط تحرير وسرد يعرض مقياسين وبُعد واحد combo chart
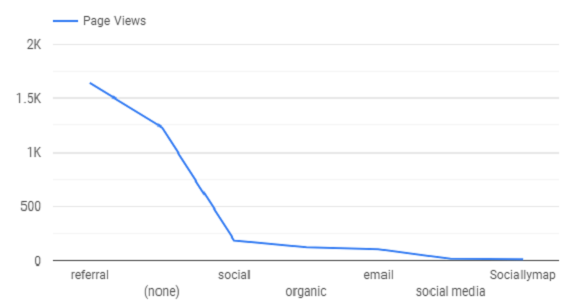
مخطط خطي بسيط line chart
8- مخططات المنطقة Area Charts:
يوجد 3 أنواع مختلفة من مخططات المنطقة:
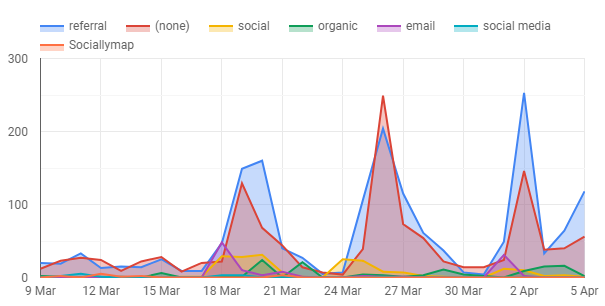
المخطط المساحي العادي area chart
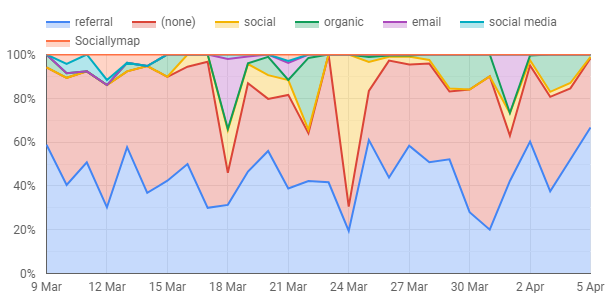
المخطط المساحي المكدس (نسبة مئوية) stacked area chart %

المخطط المساحي المكدس (المتراكم) stacked area chart
9- مخططات الإنتشار (المبعثرة) Scatter Charts:
هنالك نوعين من المخططات المبعثرة في داتا ستوديو:
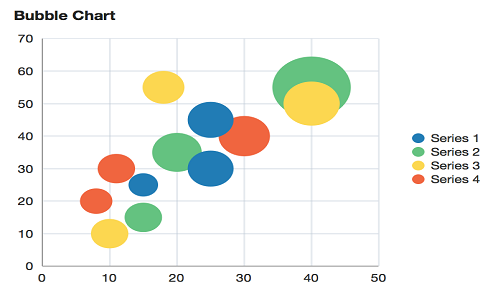
مخطط الانتشار الفقاعي bubble chart
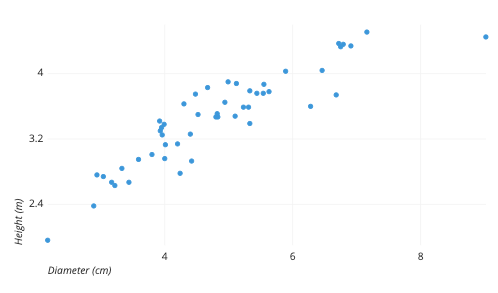
مخطط الانتشار العادي Scatter chart
10- الجداول المحورية Pivot Tables:
هناك 3 أنواع من الجداول المحورية Google data studio:
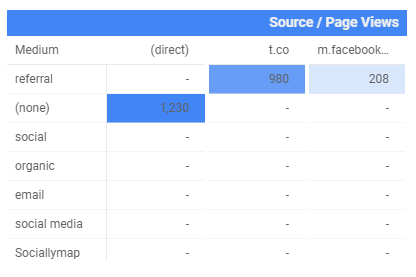
الجداول المحورية الحرارية (ملونة حسب القيمة) pivot table with heatmap
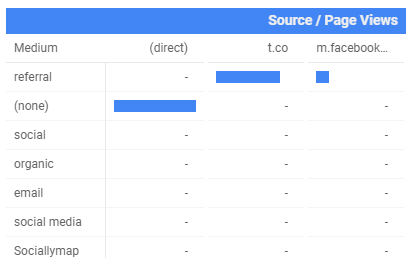
الجداول المحورية الشريطية pivot table with bars
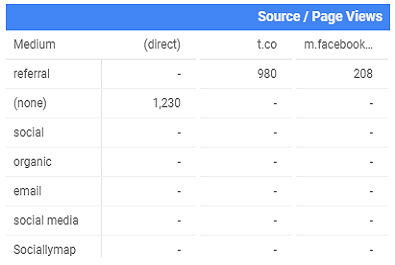
الجداول المحورية العادية pivot table
11- المخططات النقطية Bullet charts:
تمنحك المخططات النقطية طريقة لمعرفة مدى أداء مقياس معين بسرعة مقارنة مع الرقم المستهدف وغالباً ماتستخدم لقياس مؤشرات الأداء الرئيسية KPI.
المخططات النقطية وهي نوع واحد فقط:
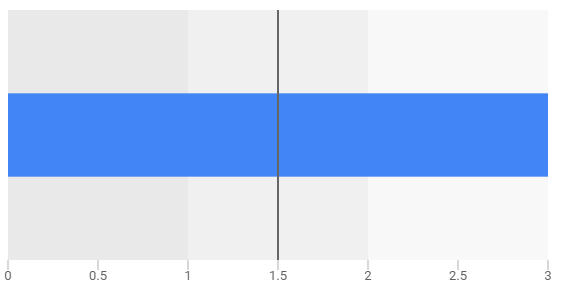
12- Treemaps:
تحتوي على جدول واحد فقط تعمل مخططات Treemap على تقسيم المقياس إلى كتل ، حيث يشير حجم الكتلة إلى كمية المقياس
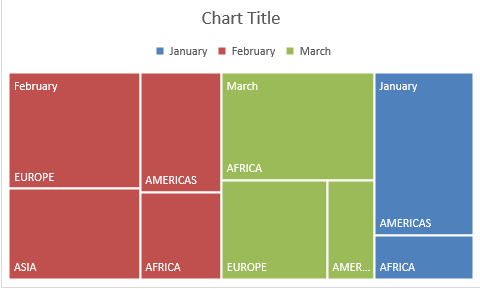
مصادر البيانات في داتا ستوديو Data sources in Data Studio
مصدر البيانات Data source في Data Studio هو المصدر الأساسي الذي يحوى على البيانات بشكلها الخام raw data.
قد يكون مصدر البيانات من Google Analytics مثلا أو من قاعدة بيانات SQL أو حتى ملف اكسل.
.
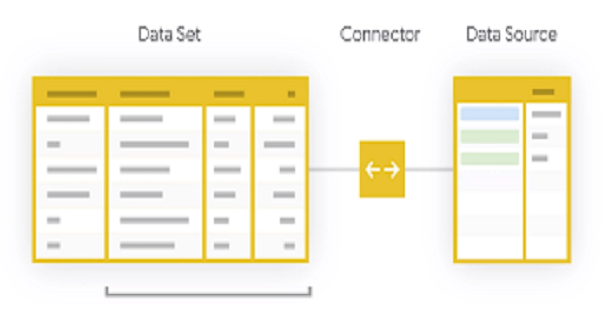
إعداد مصدر بيانات:
أولاً: ستختار نوع مصدر البيانات وتستخدم الموصل "Connector" المناسب له.
تعمل الموصلات مثل القنوات التي تمر عبرها البيانات من المصدر الرئيسي إلى لوحة التحكم في Data Studio.
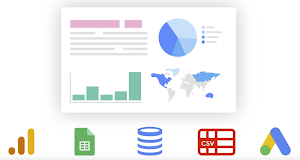
ثانياً: ستختار الموصل الذي يطابق نوع البيانات الخاصة بك, بحيث يمكن لاستوديو البيانات التعامل مع مختلف انواع البيانات مثل Google Analytics و Google Sheets و MySQL وملفات CSV و إعلانات Google او حتى منصات التواصل الاجتماعي مثل فيسبوك وتويتر

بعد ذلك، توافق على تفويض Data Studio للوصول إلى تلك البيانات. بعد اتمام عملية الإتصال ببياناتك ستظهر المقاييس والأبعاد في مصدر البيانات بحيث يمكنك اختيار البيانات التي ترغب في تمثيلها على صفحة التقرير بالشكل الذي تختار.
كيف تنشئ لوحة قيادة (داشبورد) في جوجل داتا ستوديو Dashboard in Google Data Studio
الأن بعد أن انتهيت من العمل الأساسي أصبح بإمكانك البدء في بناء التقرير, إليك 8 خطوات بسيطة تساعدك في إنشاء التقرير في Google Data Studio خطوة بخطوة, سنستخدم مصدر إعلانات Facebook Ads كمثال في هذه الخطوات, ولكن تنطبق هذه العملية على جميع الموصلات الأخرى مثل Google Analytics وغيرها.
1. الخطوة الأولى: أضف مصدر بيانات Data source جديد وقم بتسجيل الدخول للوصول:
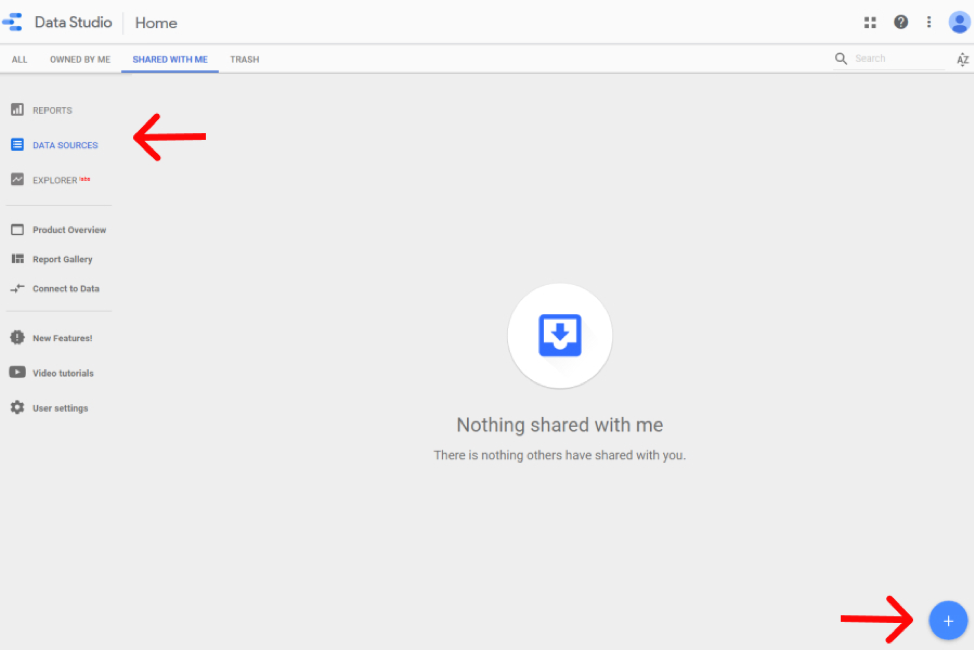
1.1 قم بإنشاء مصدر البيانات Create the data source
انتقل إلى مصدر البيانات Data sources وأنشئ مصدرًا جديدًا عن طريق النقر على "علامة +" في الزاوية اليمنى السفلية.
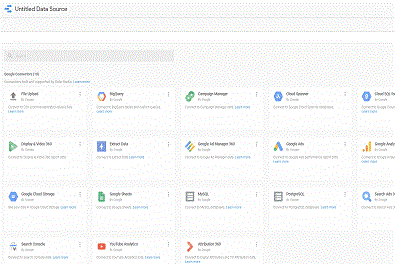
1.2 قم بتوصيل مصدر البيانات Connect the data source
ابحث عن موصل Facebook SuperMetrics وقم بإختياره كالتالي
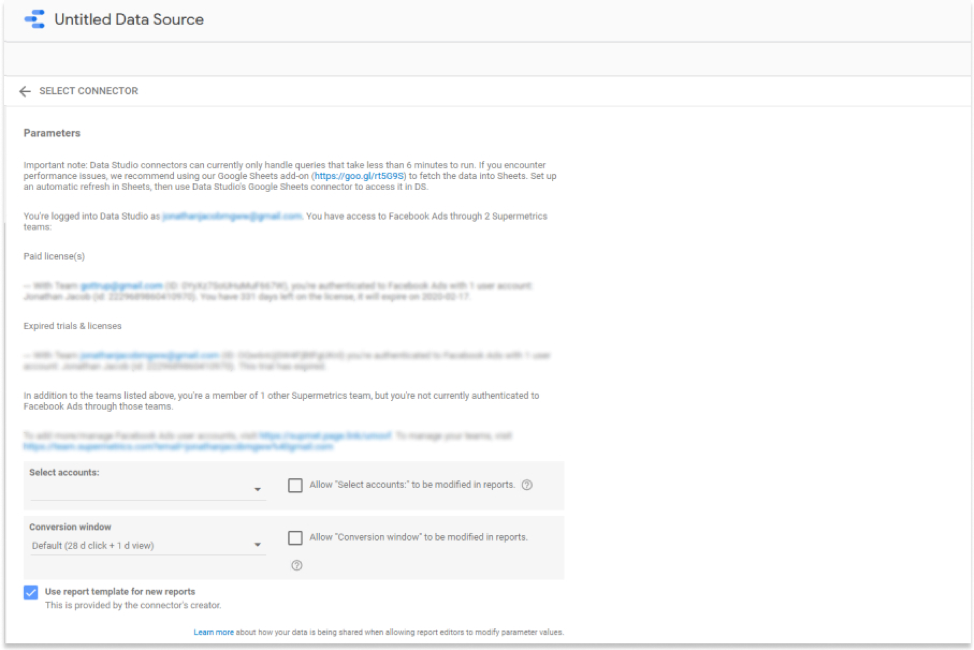
1.3 حدد حسابك Select account
بعد تحديد موصل Facebook ، تكون قد إنتهيت من صفحة المصادقة حيث يمكنك تحديد حسابك ونافذة التحويلات.
بعد ذلك قم بتسمية مصدر البيانات وقم بإختيار زر الإتصال "Connect" بعدها سيتم سوف يتم إنشاء مصدر بياناتك
2. الخطوة الثانية: تحويل صيغة البيانات Change data type
:
بعد توصيل مصدر البيانات الخاص بك ، يمكنك إجراء تحويلات البيانات على مستوى مصدر البيانات مثل:
. إعادة تسمية الحقول Renaming fields.
. تنسيق الحقول Formatting fields (على سبيل المثال كنسبة مئوية أو كعملة).
. إنشاء حقول جديدة تستند إلى البيانات المستوردة Imported data

2.1 تنسيق الحقول Formatting fields.
فيما يلي مثال على تغير نوع الحقل من رقم إلى عملة الدولار الأمريكي USD.

2.2 إنشاء حقول جديدة Creating new fields.
هنا مثال لإنشاء حقل جديد. سيصنف الحقل الجديد حملات إعلانات Facebook إلى بلدان بناءً على اسم حملتها.
سيسمح لك ذلك بعمل تمثيل للبيانات بناءاً على البلدان لاحقاً.
3. الخطوة الثالثة: أنشئ تقريراً جديداً وأضف مصدر بياناتك Create a new report
انقر فوق زر التقرير الجديد وحدد مصدر البيانات الذي قمت بتوصيله مسبقاً.
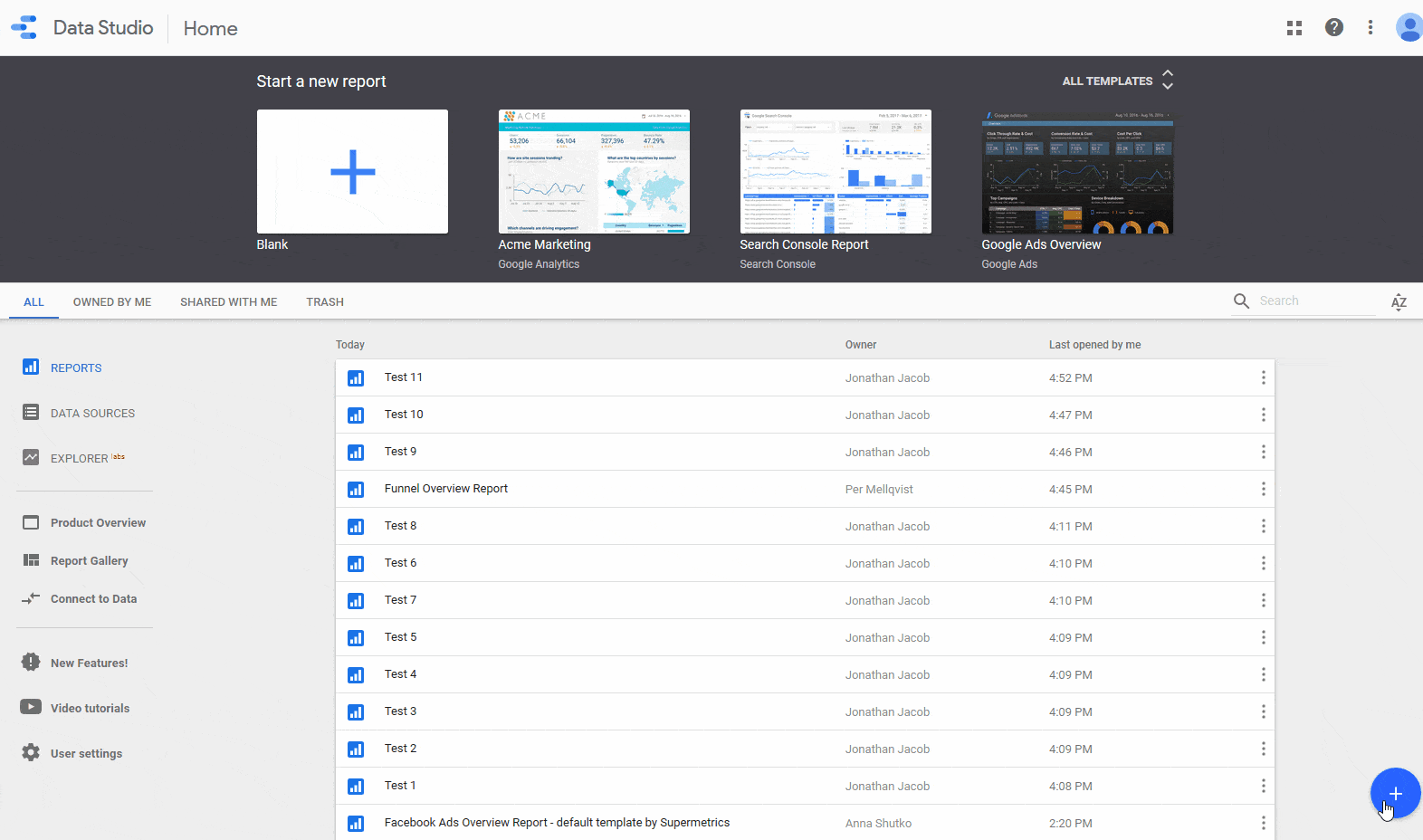
4. الخطوة الرابعة: أضف نماذج التمثيل البياني Add charts
هناك 30 رسم بياني يمكنك الاختيار من بينها ، إذا لم تجد مخططاً يلبي احتياجاتك ، فهناك أيضاً أشكال أخرى يمكنك الاختيار من بينها.
بالنسبة لتقريرنا، سنستخدم مخططات مختلفة، في هذا المثال سنضيف مخططاً دائرياً ، ثم نضيف البعد والمقياس لعرض الإنفاق الإعلاني حسب البلد.
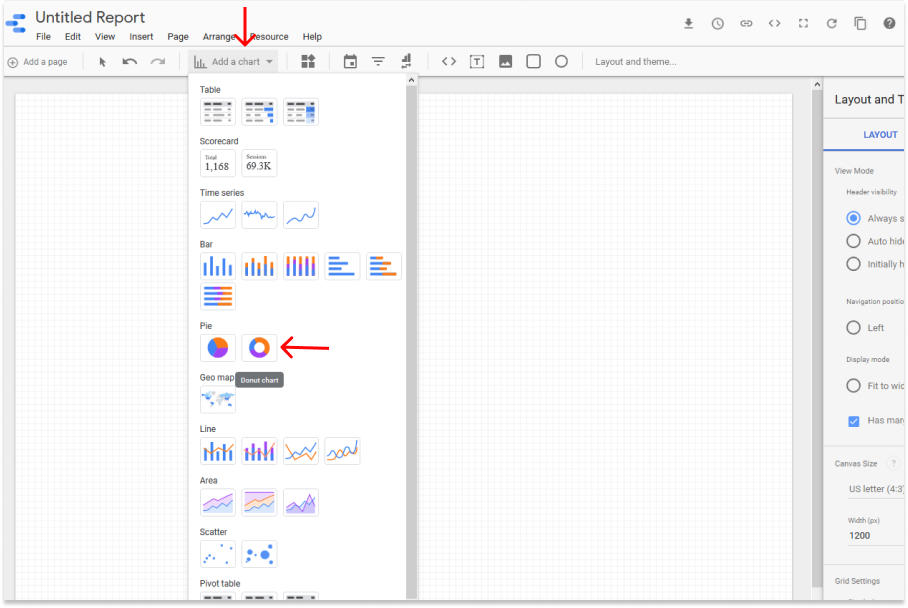
4.1 أضف شكل الرسم البياني Add your chart
انقر فوق "إضافة شكل" وحدد الشكل الدائري المجوف donut chart
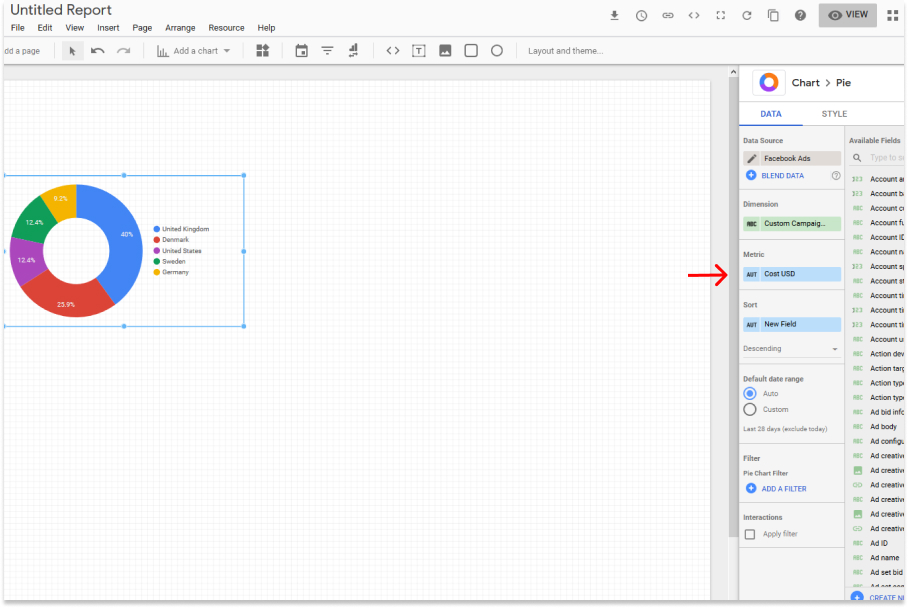
4.2 أضف الأبعاد والمقاييس Add dimensions and metrics
من جزء " البيانات Data" قم بسحب الأبعاد والمقاييس وافلتها في المكان المخصص
5.الخطوة الخامسة: إنشاء مرشحات (فلاتر) Create filters:
أنشئ الفلاتر لاستبعاد أو تضمين البيانات التي تريد عرضها في التقارير / لوحات المعلومات.
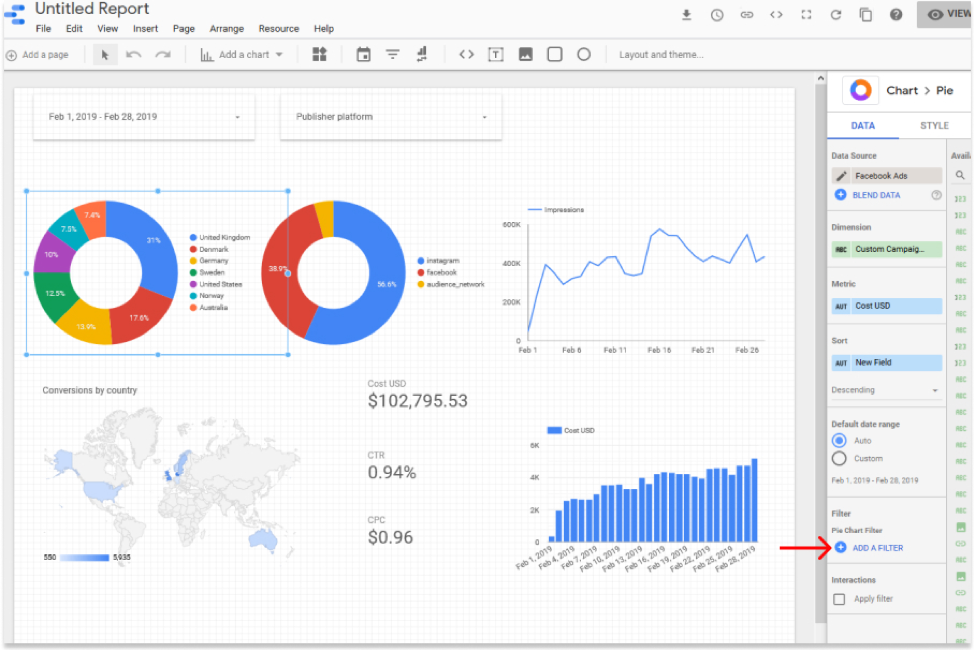
6. الخطوة السادسة: أضف التاريخ والفلاتر Add a date picker and filtering options.
يمكنك إضافة تفاعل إلى تقريرك عن طريق إضافة نطاق زمني أو إضافة عناصر تحكم في التصفية.
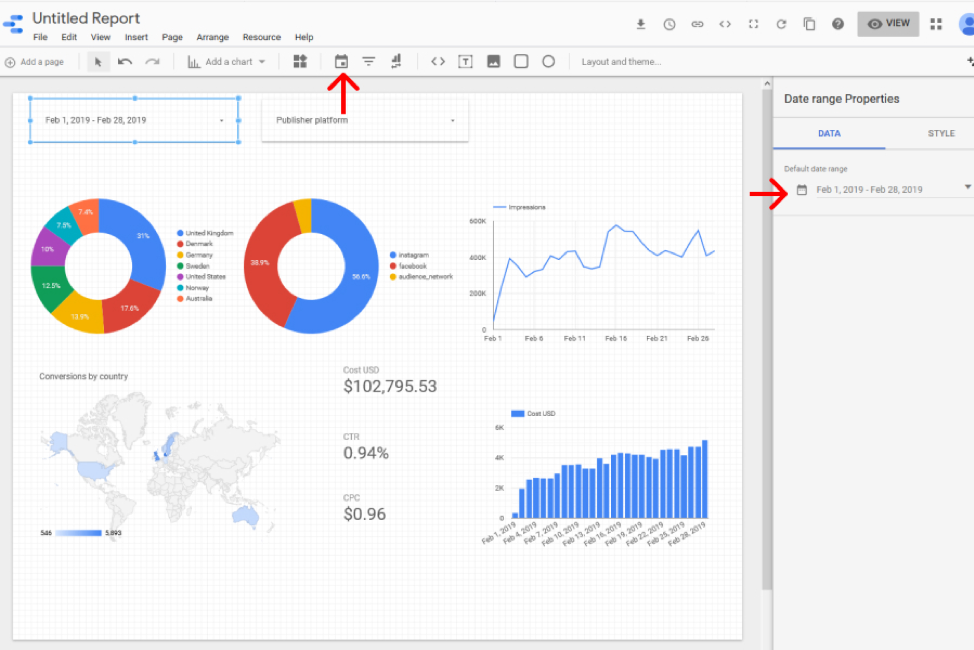
6.1 نطاق التاريخ Date range.
يسمح خيار النطاق الزمني للمستخدم باختيار النطاق الذي يريد إظهار البيانات الخاصة به. في هذه الحالة، سنحدد نطاقاً زمنياً ثابتاً لشهر فبراير. سيكون هذا الإعداد الافتراضي فقط ولكن سيتمكن اي شخص مشارك في التقرير تغيير النطاق الزمني بحسب الفترة التي يريدها.
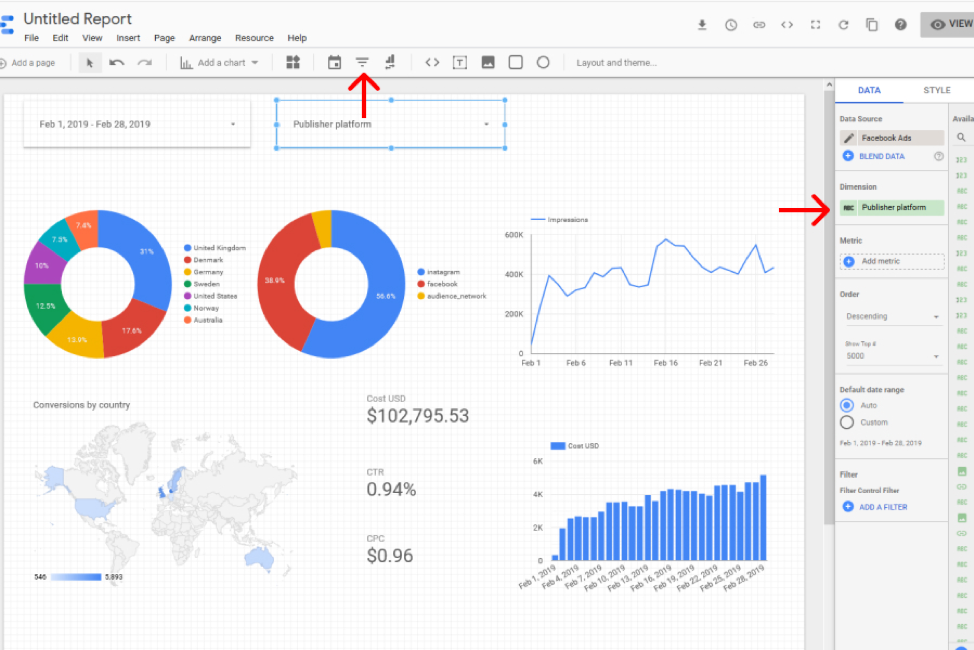
6.2 إمكانية التحكم في التصفية Filtering control
من خلال إضافة عناصر تحكم التصفية إلى تقرير، يمكن للمستخدم المشارك في التقرير تصفية التقرير للحصول على رؤية إضافية للأرقام والبيانات.
7. الخطوة السابعة: تخصيص لوحة القيادة الخاصة بك Customize your dashboard.
جوجل داتا ستوديو Google Data Studio قابل للتخصيص بشكل واسع. باستخدام لوحة النمط "style panel" ، يمكنك تغيير شكل وأسلوب التقرير والمرئيات الفردية أيضاً.
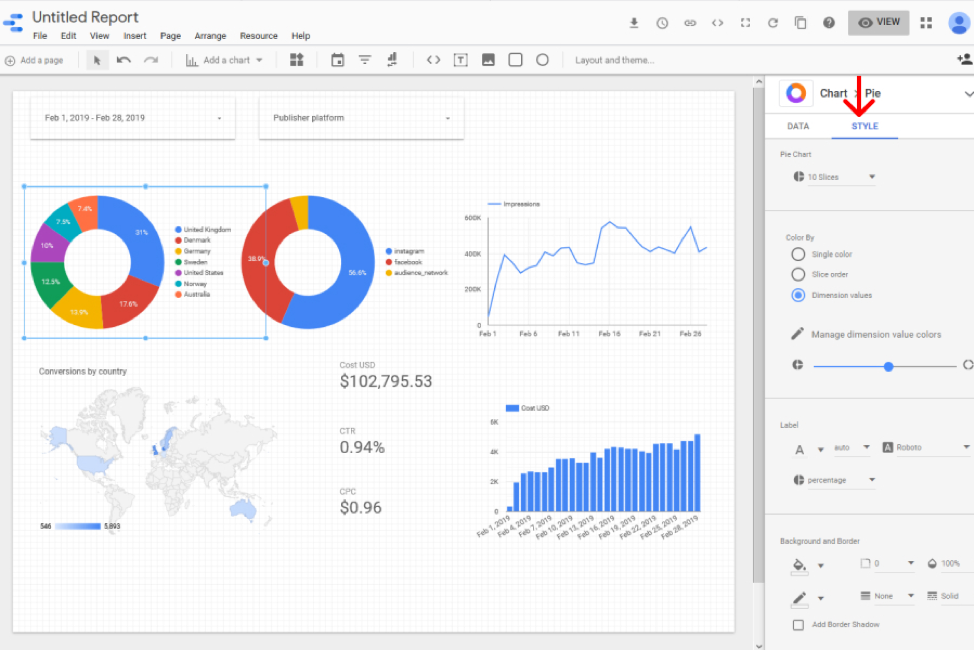
إليك بعض الخيارات المتاحة لك لتخصيص تقاريرك:
. تستطيع تغيير لون صفحة أو خلفية التقرير background color.
. تعيين حجم مخصص للتقارير Set a custom size for the report.
. تغيير ألوان الرسوم البيانية Change the colors of the charts.
. إضافة / إزالة وسيلة إيضاح الرسوم البيانية Add / remove legend for charts.
. إضافة لون الخلفية الخاصة بالرسوم البيانية Add a background color to a chart.
. تنسيق شكل النص في التقرير Format the text in the report.
. تحديد عدد الأشرطة في شريط الرسم البياني Set the number of bars in a bar chart.
. إضافة شبكة الى الرسوم البيانية Add a grid to the graph charts.
. تنسيق النص Text formatting.
. إضافة شعارك الخاص Add a logo.
8. الخطوة الثامنة: مشاركة التقرير مع فريقك أو أي شخص Share the report with your team.
واحدة من أفضل ميزات Google Data Studio, أنها تمكنك من مشاركة تقريرك مع أي شخص.
أيضاً يوفر Data Studio ثلاثة مستويات من أذونات الوصول إلى التقرير:
1.التحكم والتعديل الكامل على التقرير "Owner access".
2.السماح للأخرين بالتعاون معك في إنشاء التقرير "Edit access".
3.عرض تقريرك للآخرين والتفاعل معه دون إجراء اي تعديل "View access".
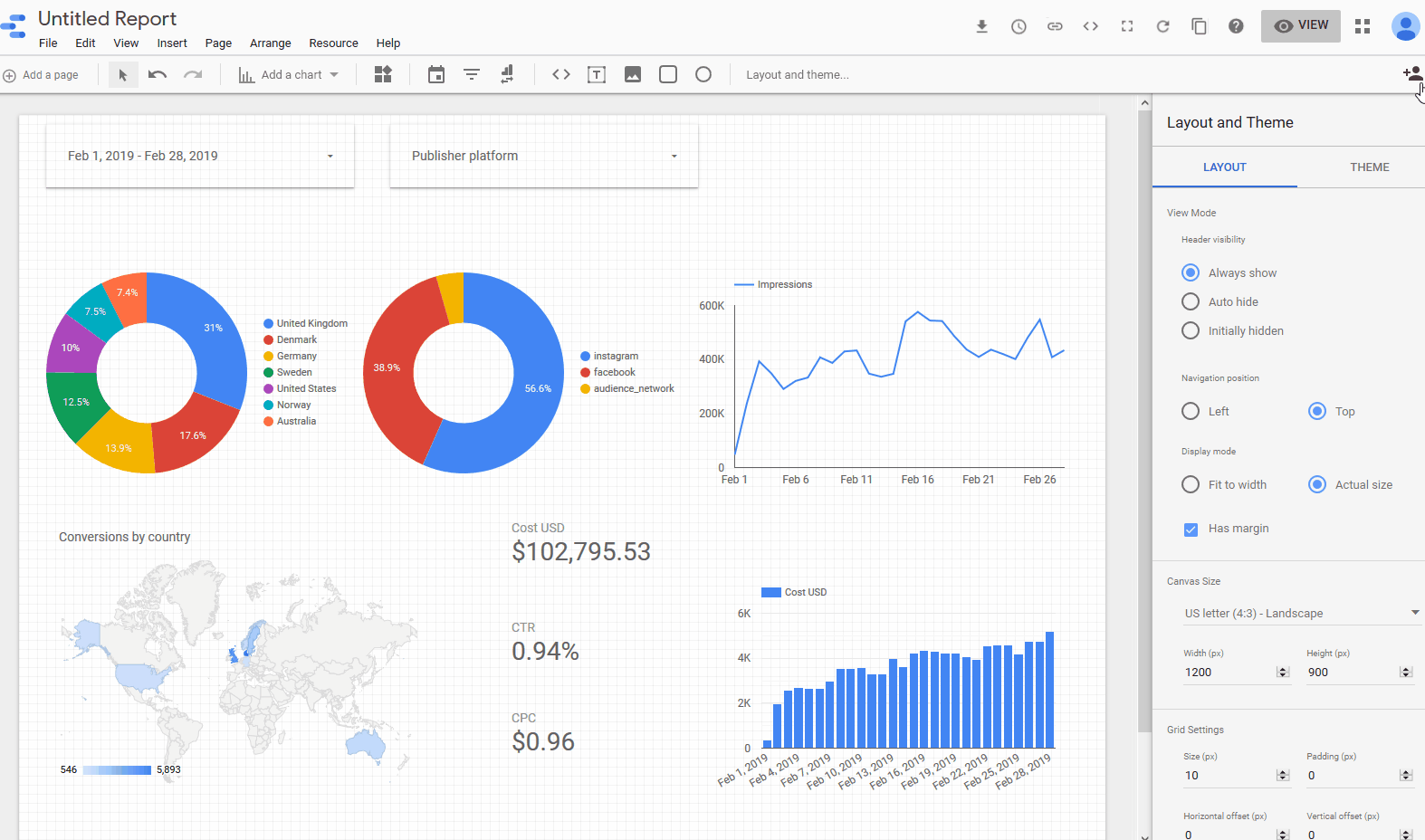


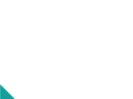
Daam Al-Arabia
Our Experts Always Here to Help You.